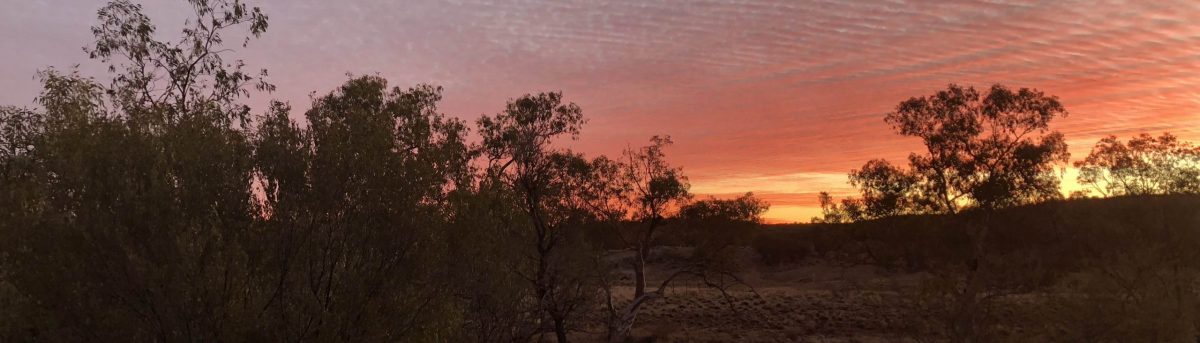An introduction
Getting Google AdSense working was a bit of a trial. I have no experience with it and only limited experience with WordPress. It seems like a recipe for endless frustration and just giving up. But it wasn’t all that hard. Frustrating, yes, but dear reader, it is doable and in the end quite easily.
There are a number of things that need to be done before you even start so let’s hop to it.
First steps.
Before you even start it’s a good idea to decide whether or not you really, really want or need advertising on your web site. If you are thinking of making buckets of money out of it then I’d suggest that advertising is not the way to go unless you have thousands of hits per day. This site is a low traffic site so it makes very little revenue – Google AdSense is more of an experiment driven by curiosity.
If the answer is a resounding yes, then a decision is to be made. Do you want to have static adverts placed by yourself on the web site or do you want Google AdSense to feed you the adverts. If you wish to place the static adverts yourself then you’ll have to design them, market them, etc. All that is well beyond the scope of this post. If you’re happy to display the adverts served up by Google then read on.
Next thing is to get a domain name. I purchased jandmf.com from NoIP and set up my home NBN, or ADSL, router to communicate with NoIP and do the DNS thing. It was easy and very cheap but I am hosting this site at home on my own hardware.
The next step is to get a web server happening. How I did it is here. Although I used WordPress there are many other ways of doing it. This post is reqally only relevant to WordPress users.
Once you get it going and you can access it from the outside world you can carry on with the rest, starting with some sort of search engine optimisation (SEO). I use the free edition of Rank Math after a couple of brief affairs with other SEO plugins. Don’t worry about content yet though.
Now it’s time to create a Google AdSense account. Once you fill in all the details you’ll experience a bit of a wait for it to get approved. Google likes to see web sites that are active which is why we didn’t add content yet.
This is when you put a lot of effort into creating content. Google will see that the web site is being updated a lot and their algorithm will shorten the approval process. I’ve heard of sites taking a couple of weeks but this site only took a couple of days.
Once you’ve been approved the fun really starts.
Next steps
We’re now at the point where the actual adverts can be created by Google for you. Log into your AdSense account and go to “Ad Units” and from there create the adverts. I have three “responsive” “Display” adverts. I’ve called them “jandmf_top”, “jandmf_bottom” and “jandmf_sidebar” to reflect where they’ll be placed. Don’t worry about the code snippet yet though.
I use a couple of WordPress plugins to make life a bit easier. “Insert Headers and Footers”, “Page Builder by SiteOrigin” and “Site Origin Widgets Bundle”.
The advert at the top is in the “Header Section” of the “Insert Headers and Footers” plugin. All I did was put a “<div align=”center”>” and “</div>” around the code snippet from Goodle Adsense for “jandmf_top”.
For the side bar and bottom adverts I did the same for “jandmf_sidebar” and “jandmf_bottom” code snippets except the code snippet was pasted into the relevant widgets from the Widgets Bundle.
What I’ve said is probably not at all clear at this stage. You’ll be well served by reading the help on the Google AdSense site. The WordPress help and the documentation for the plugins is a big help too. Experimentation is also very useful. Once you get it going it’s almost set and forget and you’ll start to see adverts.
A few other tips and tricks.
One big, huge tip is do not click on your own adverts. Google does not like that even a little bit and it can be a shortcut to being banned from AdSense so don’t do it.
Before I started using the plugins I experimented with another couple of plugins that are specifically designed to place AdSense adverts but I couldn’t get the result I wanted so I scrapped them in favour of this much easier method.
Another method I used was to use a WordPress child theme. Again, I just couldn’t get the result I wanted. I tried to have the AdSense ads presented at half the vertical size that they currently are but after days of messing around I gave up on that idea. I now only use a child theme for the copy write information at the bottom of every page.
The WordPress them that I use is Twenty Sixteen so what I’ve described may well be a lot different for other themes but I think that the general principles remain the same.
I think if you just let AdSense place the adverts it totally wrecks the look and feel of the site and makes it disjointed with adverts appearing throughout each page which looks to me to be a good reason to loose interest in the content and go and read another site.
By no means am I an expert with AdSense but after days and days of messing about I reckon I’ve got the adverts presented where I want them without messing up the whole site.
Have I made any money out of the adverts ? Well, the answer is bugger all. I have though, gained a bit of insight into how web advertising works as well as a lot more knowledge about WordPress.
As ever, comments and criticisms are welcome.