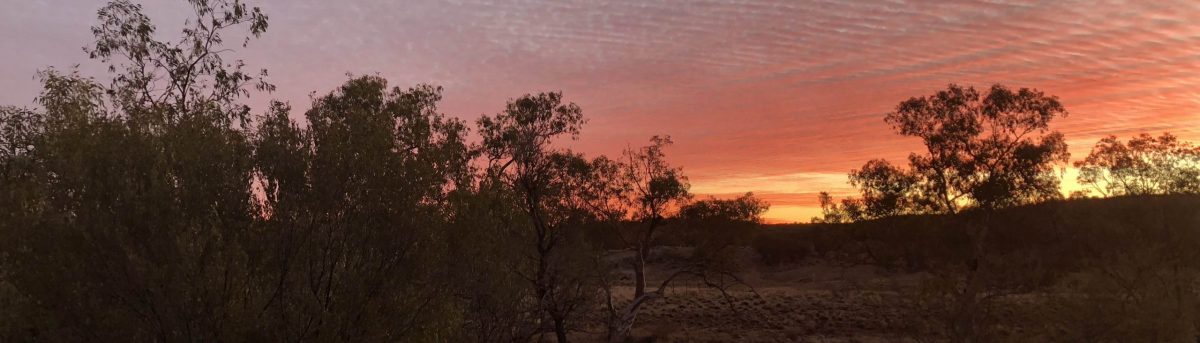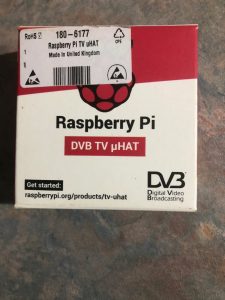Introduction
I have a perfectly working Raspberry Pi 4 1GB which is acting as a Samba server with a few TB of storage attached which we use to store our nightly backups, scanned and digital photos and a bunch of other stuff which is important to us. It was working well and didn’t need fixing or otherwise messing with at all.
Then the USB boot and 64 bit beta’s became available so I just had to try them out, didn’t I ?
Suffice to say that it all worked perfectly and now my Samba server has booted from a USB device and is running the new 64 bit beta OS.
Here’s how I did it.
USB Boot
All I did was to follow the instructions here. Please have a read of this most excellent doco before you do anything else.
Another thing that must be done before you start is to make sure that the proposed USB boot device works properly with your Pi. I have a couple here that work perfectly with Windows and iPad but just will not be recognised by Raspbian Buster.
Make a new SD card. I downloaded the image from the Raspberry Pi download page and put it on a new SD card using the Raspberry Pi Imager – Your mileage may vary if you use Balena Etcher or something else.
The next step is to put your image burner to use again and burn the image to the USB boot device that you will wish to boot from and put it to one side.
Boot from the new SD card that you just created and go through the setup process. Then do a “sudo apt update” followed by a “sudo apt full upgrade”. I rebooted the Pi at this stage. Next comes the first of the fun parts.
As root, edit /etc/default/rpi-eeprom-update and select BETA releases. I found that you need to have “beta” in lower case. Then do “sudo rpi-eeprom-update -d -f /lib/firmware/raspberrypi/bootloader/beta/pieeprom-2020-05-15.bin”
Do “rpi-update” and copy *.elf and *.dat from /boot to the boot partition on the USB device that you’ve put to one side. Do a “sudo poweroff” and remove the SD card. Reconnect the power and it should boot from the USB device if you’ve done it right.
I followed the instructions here and they proved to be invaluable. The whole operation worked properly the first time I tried it so follow the instructions in the doco and you’ll probably not go wrong. If it all goes wrong just go back to the beginning and start over.
I can still boot from my original SD card if I need to so I have a fallback if I need it.
64 bit Raspbian
While I was making my Pi boot from a USB device, Raspberry announced a 64 bit beta of Raspbian Buster. Of course, I just had to try it out in conjunction with USB booting.
I downloaded the 64 bit Buster image and using the Raspberry Pi Imager I prepared a USB SSD with it.
I did a “sudo poweroff” and swapped the USB devices over and plugged it back in. Imagine my surprise when it booted without any issues. I did the setup and I had a Pi with 64bit Raspbian Buster booted from a USB device. Not an SD card in sight..
Next was to get it updated and Samba installed. Again it went without a hitch. To make life a bit easier I copied fstab, /etc/dhcpcd.conf and smb.conf from my original SD card. “fstab” was not a direct replacement. I just edited the fstab (on the new 64 bit device) and put the mounts for my storage in it. The other two files were direct replacements though. Rebooted and it looks exactly the same as it did with the original SD card.
And it all came together
Well, at the end of the processes it all works perfectly. I’m sure that there will be more issues to overcome as the USB boot and 64 bit Raspbian move out of “beta” and into “production”
In the grand scheme of things it gained me exactly nothing apart from a bit more knowledge about the workings of the Pi and Raspbian.
I’m not touching the Pi that this web site is on – it’s a web server, a media player and store, a database server, etc. This Pi I regard as being critical and all precautions are taken to keep it up and running. I take nightly incremental backups and weekly full backups of the whole system including MariaDB database backups.
Sooner or later though, I’m going to have to bite the bullet and fully upgrade this Pi – a prospect that I’m most certainly not looking forward to.
LAMP+WordPress
Seeing as I managed to get USB boot and 64 bit Raspbian working so easily I figured that I may as well go for broke and get a duplicate of this web site happening.
First up I installed Apache, MariaDB, php and php-mysql. That was all very easy as it usually is.
Next up was to make a database for WordPress and create the relevant user. No problems here either. Then I installed the latest copy of WordPress and configured it. Again, no problems.
The bit that I expected the most trouble from was getting a copy of the WordPress installation and data across from this site to the new Pi configuration. All I did was to install the duplicator plugin on both sites and export it from this site and install it on the test Pi.
So now as well as Samba, I have LAMP+WordPress working. It’s hardly the definitive test, I know, but it’s an encouraging preview for when 64 bit Raspbian comes out of beta and into the real word.
Another good thing to come out of this exercise is that I may have discovered a path towards upgrading when USB boot and the 64 bit OS comes into prime time.